2025 Kirjoittaja: Leah Sherlock | [email protected]. Viimeksi muokattu: 2025-01-24 17:49
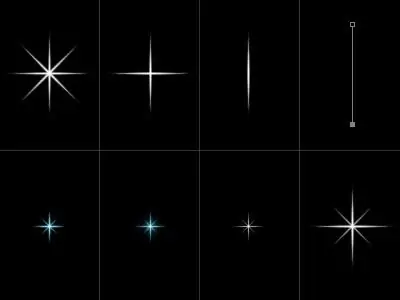
On melko helppoa piirtää kaunis kuva tietokoneohjelmilla. Tässä artikkelissa opit piirtämään tähden muutaman helpon vaiheen avulla.
Valmista kangas
Täytä ensin kuvapohjamme valkoisella sävyllä ja luo työtilaan uusi kerros. Luo satunnaisesti pystyviiva BrushTool-HardBrush 3px -siveltimellä. Kopioi kerros Muokkaa ->FreeTransform-toiminnolla ja käännä sitä 72 astetta. Toista toimenpide kolme kertaa.
Kuinka piirtää tähti valmiille taustalle
Tee seuraavaksi kaksi kopiota ensimmäisestä kerroksesta. Kierrä ensimmäistä kerrosta 20 astetta ja toista -20 astetta muunnoksen avulla. Yhdistä kaksi kerrosta, jotka muodostavat tähden kulman. Kopioi tämä kerros. Tuloksena oleva kulma monistetaan kolme kertaa ja laajennetaan vastaavasti asteina 72 ja 144 sekä -72 ja vastaavasti -144. Poistamme ylimääräisen pyyhekumin (EraserTool) avulla. Lisää sitten reunat BrushToolilla (B) - HardBrush 3px. Valitsemme taikasauvan avulla alueen, joka on tähtemme rajan ulkopuolella, ja sitten käännämme tämän alueen. Napsauta seuraavaksi Valitse ja sen jälkeen Muokkaa, sopimuksen jälkeen ja lopussa 2px. Uuden luominen uudelleenperusta. Täytä sitten muoto punaisella värillä. Käytä MagicWand-työkalua valitaksesi kaikki tähden alueet.
Maalin lisäys

Luo jälleen kuvasta uusi kerros ja täytä se punaisella. Valitse pääpiirustuksen alueet taikasauvalla. Tässä opetusohjelmassa tarkastellaan realistisen näköisen tähden piirtämistä, joten käytämme paljon väritehosteita. Nollataan värit näppäimellä D. Tehdään taas yksi pohja lisää kuvaan. Napsauta sitten Suodatin, sitten Renderöi ja sen jälkeen Pilviä. Sekoitustila - Kova valo. Yhdistä kaikki tasot, joissa väritäyttö käytettiin. Kopioi taso napsauttamalla Taso ja Kopioi (Ctrl + J) sen kanssa. Valitse suodatin ->Taiteellinen ->Muovikääre. Muuta sitten Opacity-asetukseksi 60 % ja sekoitustilaksi Overlay. Luo toinen kaksoiskappale. Käytä Myltiply-sekoitustilaa. Jos sinusta tuntuu, että värien ylivuoto ei riitä, toista toimenpide, kunnes tulos tyydyttää. Tällä oppitunnilla opit piirtämään tähden, mutta voit lisätä valmiiseen piirustukseen toisen elementin - niin- nimeltään "teline". Käytä RoundedRectangleTool-työkalua erilliselle tasolle ja tee kuvio, joka on samanlainen kuin tähden "jalka". Palauta värit D-näppäimellä. Nyt meidän on luotava kuvasta toinen kerros. Täytä seuraavaksi gradientilla. Aseta jo tuttu Myltiply-sekoitustila. Nyt aamunkoitto on valmis tulemaan sekä itsenäiseksi koostumukseksi että osaksi suurta piirustusta. Tulevaisuudessa voikäytä joulupöydän koristeena tai lahjan liitteenä.

Luo maalauksellisia mestariteoksia tietokoneella
Samalla tavalla voit täydentää kuvaamme. Piirrä tätä varten joulukuusi, alkaen yksinkertaisista viivoista ja päättyen värien sekoittamiseen. Joulukuusen pääelementit perustuvat kolmioihin, jotka tehdään alha alta suuremmiksi. Värien sekoittamisen sijaan voit käyttää tavallista liukuväriä ja kokeilla sen asetuksia. Lisää joulupalloja kuuseseesi tekemällä tasaisia ympyröitä samalla, kun pidät Shift-näppäintä painettuna. Käytä gradientti- tai värisekoitustilaa. Näin ollen piirrämme Photoshopissa kokonaiskuvan osissa käyttäen yksinkertaisia ja kaikille ymmärrettäviä vaiheita. Tällainen kuvio voi olla erinomainen perusta uudenvuoden onnittelukortille. Käytä vähän vaivaa ja mielikuvitusta - niin saat alkuperäisen ja kauniin postikortin.
Suositeltava:
Mietitään kuinka mekko piirretään

Opitellaan asettelemaan mekon piirustukset. Mietitään, mitä mekkoa suunniteltaessa otetaan pohjaksi, piirretään mekon ääriviivat, valitaan kankaan istuvuus, jotta se näyttää mahdollisimman uskottav alta
Kuinka fretti piirretään poikki - koko kasvot - ja sivuttain
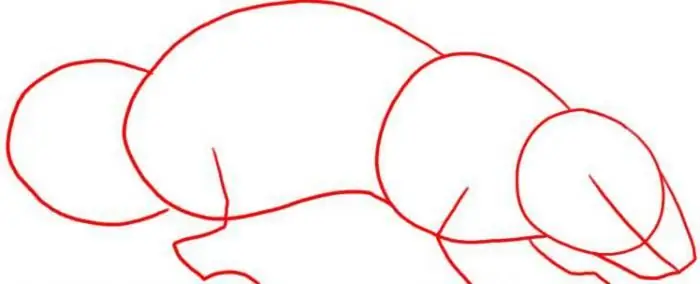
Jos tunnet luovan inspiraation aallon ja haluat vangita pienen eläimen kankaalle, älä kiellä itseltäsi tätä. Tulet varmasti onnistumaan. Katso kuinka fretti piirretään lyijykynällä vaihe vaiheelta, ja kuvat auttavat tässä
Katsotaan mitä romantiikka on

Musiikissa on monia laulu- ja instrumentaalikappaleiden genrejä, muotoja ja lajikkeita. Vain alan ammattilainen on velvollinen tuntemaan kunkin musiikillisen elementin piirteet, mutta kaikkien on toivottavaa ymmärtää, mitkä niistä ovat yleisimmät. Siksi tässä artikkelissa pohditaan, mitä romanssi on, kuinka kauan sitten se syntyi ja miltä luovuuden alueelta se löytyy
Kuinka piirtää poni. Kuinka piirtää "My Little Pony". Kuinka piirtää poni Friendship is Magic -kirjasta
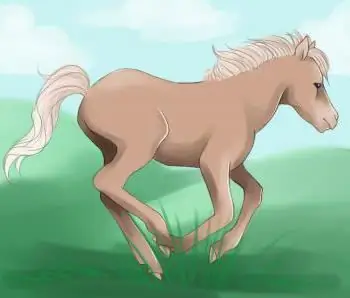
Muista, kuinka hellät pienet hevoset, joilla on pitkä häntä ja pörröiset harjat, herättivät sinussa lapsena. Nämä murut eivät tietenkään voineet ylpeillä kuninkaallisesta armosta, mutta heillä oli hauska otsatukka ja ystävälliset silmät. Haluatko tietää kuinka piirtää poni?
Kehyksen tekeminen Photoshopissa: ohjeet ja suositukset

Kuvan kehystäminen, erottaminen taustasta on perinteistä maalausten suunnittelussa ja julkaisussa sekä - tietotekniikan myötä - web-suunnittelussa. Tämä artikkeli on omistettu kehyksen tekemiseen Photoshopissa

