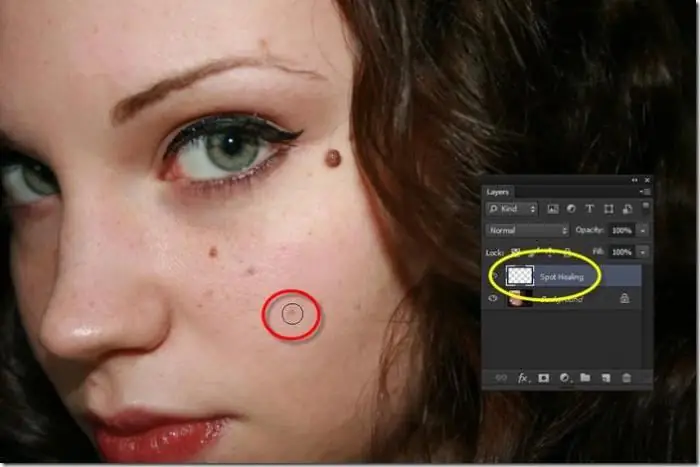2025 Kirjoittaja: Leah Sherlock | [email protected]. Viimeksi muokattu: 2025-06-01 06:57
Käytännössä kukaan ei enää käytä filmikameroita, ja digitaalikameroiden avulla voit muokata kuvia erikoisohjelmien avulla. Yksi keino korjata kuvan epätarkkuuksia tai poistaa erilaisia pisteitä on "Healing Brush" Photoshopissa, ja me puhumme siitä.
Mikä on "Photoshop"?
Digitaalikameroiden kehityksen myötä oli tarpeen kehittää erityinen monitoiminen editori. "Photoshopin" on kehittänyt Adobe Systems, ja sitä käytettiin työskentelyyn täyspitkien kuvien kanssa, mutta sen toiminnassa on myös joitain pistetyökaluja.
Nykyään "Photoshopilla" käsitellään sekä amatööri- että ammattikuvia. Ohjelma toimii Windows- ja Mac OS -käyttöjärjestelmissä.
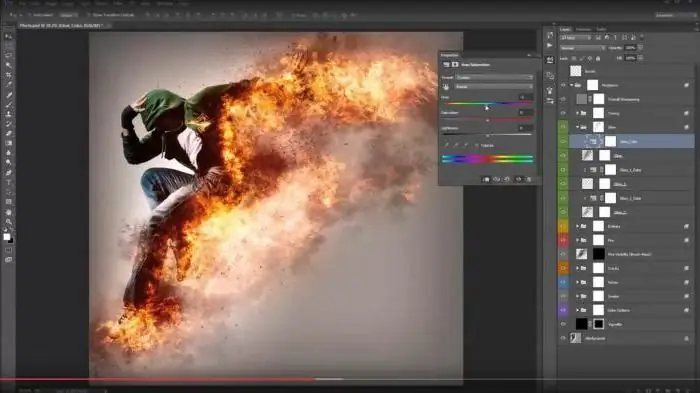
Ohjelman valikoimassa on yli sata erilaista työkalua ja toimintoa sekä suuri määrä tehosteita valokuvien muokkaamiseen. Mukaan lukien"Healing brush" "Photoshopissa" on yksi tapa korjata kuvia.
Mikä on parantava harja?
"Healing Brush" on työkalu, joka voi korjata vikoja kuvan lähellä olevien alueiden perusteella. Tämä toiminto ei vain piirrä kuvassa valituilla pikseleillä, vaan vertaa myös vaaleutta, läpinäkyvyyttä ja tummuutta. Tämän ansiosta kunnostusprosessin aikana saadaan alue, joka ei eroa muusta kuvasta.
Ominaisuudet, kuten Photoshopin Healing Brush, eivät koske vain kuvia vaan myös animaatioita tai videoita.
Käyttöohjeet
Käytä tätä työkalua valitsemalla se työkalupalkista. Ja tee sitten seuraava.
Valitse vaihtoehdot napsauttamalla ensin sivellinmallia.
- Jos työskentelet tabletilla, valitse "Koko"-valikosta "Kynän paine" ja aseta myös "Kopiokonepyörä" - näin voit käyttää ohjelmaa paremmin laitteen herkällä näytöllä. laite. Jos sinun ei työn aikana tarvitse lähentää tai loitontaa kuvaa, napsauta kohtaa "Poista käytöstä".
- Peittokuvatila. Jos haluat säilyttää kohinan ja kalvon rakeisuuden, käytä pehmeäkärkistä harjaa ja napsauta "Vaihda".
- Pikselien lähde kunnostustöitä varten. Vaihtoehtoja on kaksi: "Näyte" - sitten pikselit kohteestaaktiivinen kuva tai "Kuvio" - ne otetaan kuviosta.
- Kohdistus on asetettava jatkuvaa pikselien näytteenottoa varten, jotta haluttua pistettä ei menetetä, kun hiiren painike vapautetaan. Jos sitä ei vaadita, poista valinta tästä ruudusta.
- Valitse näyte määritetyistä tasoista. Jos vain nykyinen taso on korjattava, aseta asetukseksi aktiivinen, jos useita, niin kaikki tasot, ja on myös mahdollista asettaa "nykyinen ja seuraava".
- Satunnainen - tämä parametri tulee laskea minimiin, kun käytetään karkearaeista kuvaa.
Toiseksi, aseta tuotantopiste. Voit tehdä tämän napsauttamalla mitä tahansa palautusaluetta samalla, kun pidät Alt-näppäintä painettuna. Kun käsittelet useita kuvia kerralla, muista, että niillä on oltava sama värimaailma.

Kolmanneksi, voit asettaa lisäparametreja "Kloonien lähde" -paneelissa, jossa voit määrittää enintään viisi erilaista tuotantolähdettä.
Kun vapautat hiiren painikkeen, kuvaa muokataan. Tarkastelimme parantavan siveltimen käyttöä Photoshopissa. Siirrytään nyt pistevaihtoehtoon.
Käännetty harja
Jos haluat nopeasti poistaa tahrat kuvasta tai muut pienet viat, Photoshopin Spot Healing Brush auttaa. Se toimii analogisesti tavallisen kanssa, eli se käyttää pikseleitä ja vertaa niitäkuva, mutta sen ei tarvitse määrittää pistettä kuviolle. Se perustuu kunnostettavaa aluetta ympäröivään alueeseen.
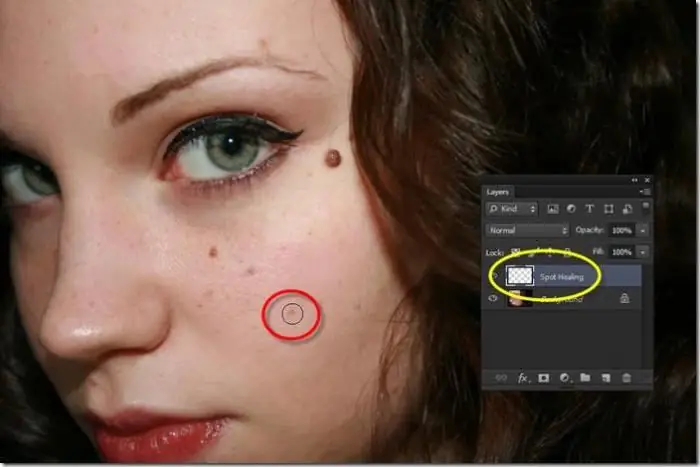
Jos haluat säätää kuvaa tällä työkalulla, toimi seuraavasti:
- Valitse pistesivellin työkalupalkista, on parempi lisätä restaurointialueelle suurempi halkaisija.
- Valitse pikselien alue, jonka reunaa pitkin peittokuva tulee esiintyä, ja käytä niitä tekstuurin luomiseen. Ja lisää myös lähin sisällön arviointivaihtoehto täyttääksesi alueen ilman havaittavia rajoja.
- Valitse "swatch all layers". Napsauta vasta sitten paikkausaluetta.
Sitten Photoshopin Spot Healing Brush korjaa kuvan puutteet.
Mitä tehdä, jos tapahtuu virhe
Joskus tämän työkalun toiminnassa voi esiintyä virheitä. Kriittisimmissä tilanteissa, jos "Photoshopin" "Healing Brush" ei toimi ja muut muokkauselementit eivät ole käytettävissä, asenna ohjelma uudelleen virustentorjunta pois päältä.
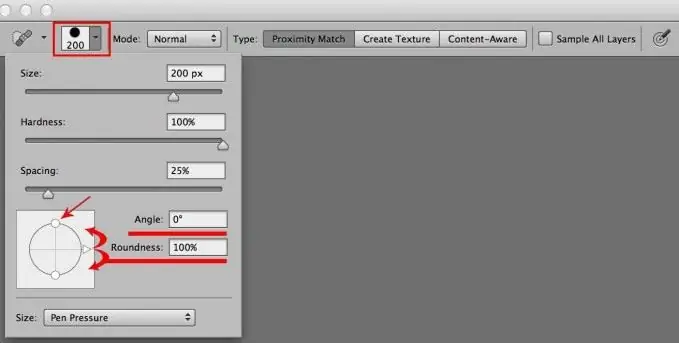
Jos väärä työ liittyy vain itse siveltimeen, olet todennäköisesti valinnut väärät kerrokset tai leimien käytön. Tarkista kaikki Healing Brush -asetukset yllä olevan näytteen avulla ja yritä uudelleen.
Suositeltava:
Nimi – mikä se on? Kuinka kirjoittaa ja käyttää tätä lyhennettä puheessa

F.I.O.:n lyhenne on kaikkien tiedossa. Kuka tahansa meistä on elämässään kohdannut tilanteen, jossa oli tarpeen täyttää kyselylomakkeita eri tahoissa ja laitoksissa - ja syöttää tai antaa henkilötietomme, mukaan lukien koko nimi.Mutta kuinka käyttää tätä lyhennettä oikein?
Mitä hiki on? Mikä hän voi olla?

Mitä hiki on? Ajatteletko kaikkia näitä termejä pelatessasi pokeria? Oletko kiinnostunut slangista? Loppujen lopuksi pelin voitto riippuu näistä pienistä vivahteista
Mitä elokuva on: mitä se oli ja mitä siitä on tullut

Elokuvaus on kokonainen kulttuurikerros, josta on tullut ehdoton innovaatio taiteen maailmassa, joka puhalsi valokuviin elämää ja antoi niiden muuttua liikkuviksi esineiksi, kertoa kokonaisia tarinoita ja yleisön sukeltaa ainutlaatuiseen maailmaan. lyhyt- ja täyspitkistä elokuvista. Mutta harvat tietävät, millaista elokuva oli alussa. Loppujen lopuksi, kun se luotiin, tietokonegrafiikkaa ja erilaisia erikoistehosteita ei aina käytetty
Kuinka käyttää vesiväriä putkissa?

Akvarellit ovat pitkään olleet yksi klassisen maalauksen päämateriaaleista. Akvarellin käyttö putkissa, jota pidetään tämän maalin klassisena tyyppinä, selitetään missä tahansa taideoppilaitoksessa - piirustuskouluista yliopistoihin. Monet suuret taiteilijat, jotka ovat erikoistuneet luomaan kevyitä, painottomia muotokuvia, maisemia ja asetelmia, käyttävät akvarelleja pääasiallisena työmateriaalina luovassa prosessissa
Mitä sanoja valokuvaaja käyttää jatkuvasti työskennellessään?

Valokuvaus voi olla sekä harrastus, eli miellyttävä ajanviete, että tärkein tulonlähde, joka tuottaa voittoa. Työn aikana valokuvaaja lausuu useimmiten tiettyjä sanoja. Mitä nämä ilmaisut ovat?